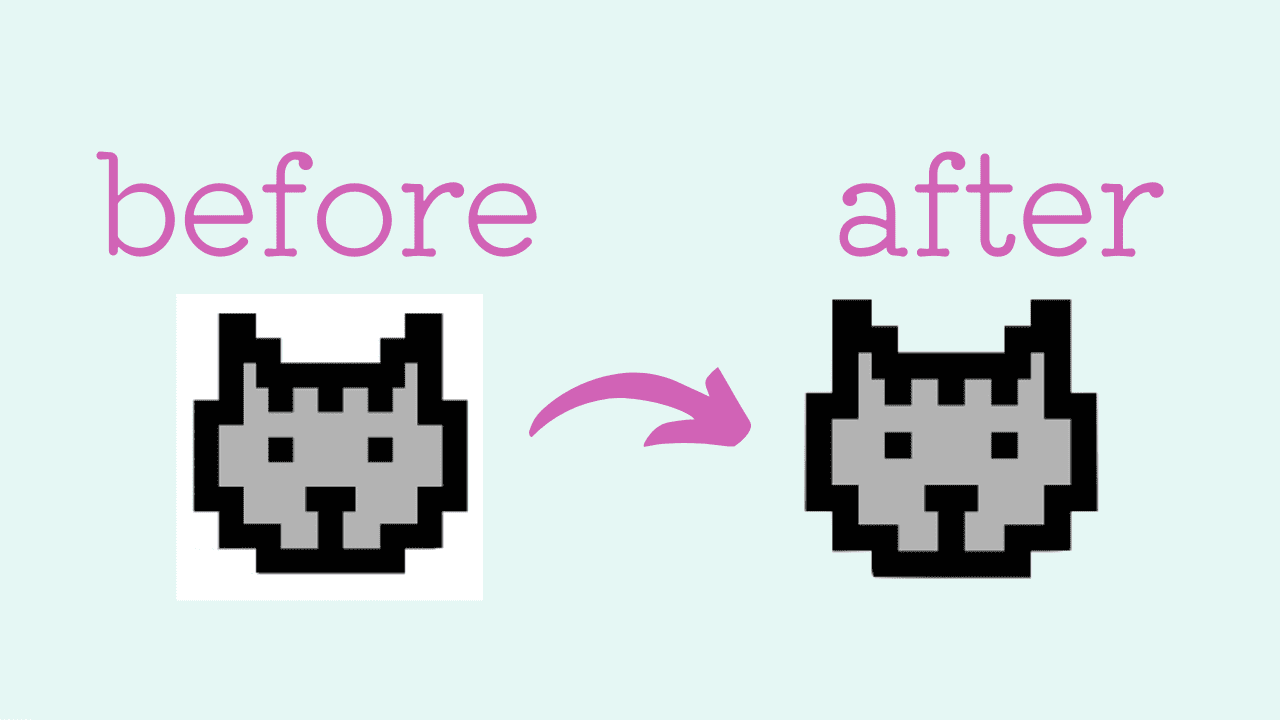超簡単!MacBookの標準アプリを使って3分で透過させる方法
マックユーザー必見!👀✨
スクショした画像を背景に溶け込むように透過させるやり方です!
MacBookの標準アプリで作業ができるのがめちゃ便利で良いです。
ちなみに…長年Windowsユーザーだった私ですが、最近MacBookの便利さに気づき始めました😄
超簡単!macbookの標準アプリを使って3分で透過させる方法
このワザを偶然発見して、「マックってなんて便利なんだろう〜」
と感動しました。調べてみたら普通にみなさんお使いになってましたが。
では、さっそくやっていきます!
MacBookでスクショした画像を出します。
やり方の手順は写真①②の順番で行います。

ちなみに…スクショのやり方はこちらをご参考に👇
スクショのショートカット
comandキー+siftキー(→マーク)+4
カーソルが+の状態で切り抜きたい部分を選択
comandキー+siftキー(→マーク)+4
カーソルが+の状態で切り抜きたい部分を選択
MacBookのデスクトップに保存されてる透過させたい画像を出します。
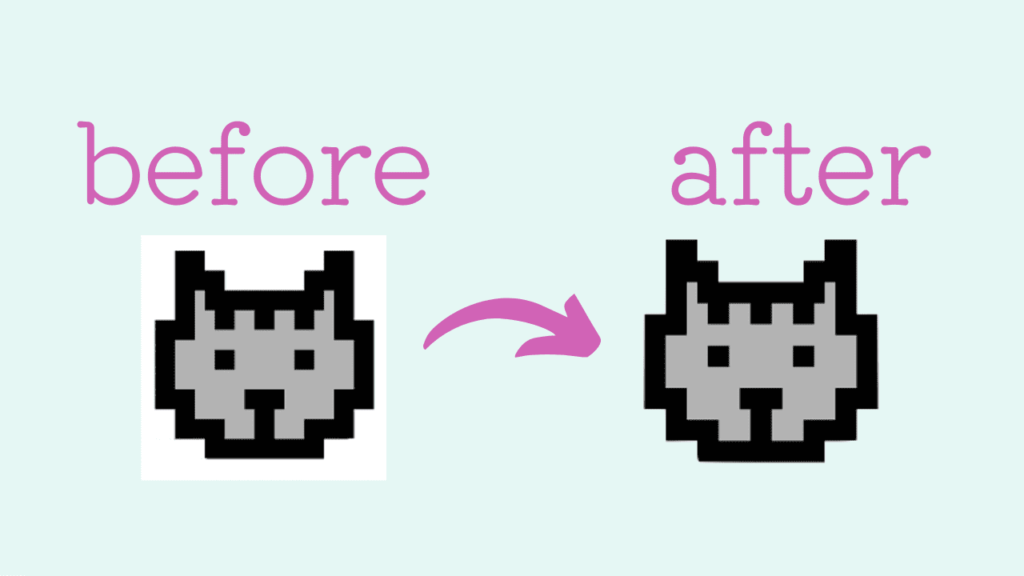
写真の「1」をクリックするとその下の欄にいくつかアイコンが出てくるので、「2」をクリックします。

カーソルが「+」に変わるので、画面を選択します。
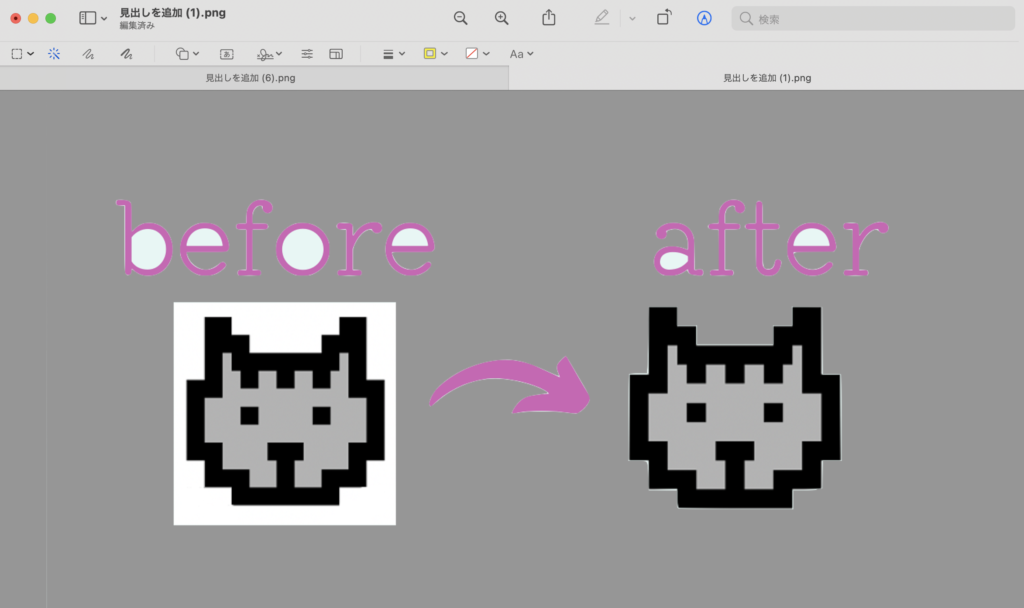
そうすると、一瞬画面がオレンジっぽく表示されたあと、切り取る部分が点線で表示されます。
点線で表示されてる状態で、キーボードの「✖️」を押すと、上の写真のように瞬時にグレーになります。
文字の中の白い部分はまだ透過されず残ってる部分です。
この白い部分も、一個一個同じ作業を繰り返していきます。

文字の真ん中も白い部分が無くなって、全てグレーになったら透過されたということになります。
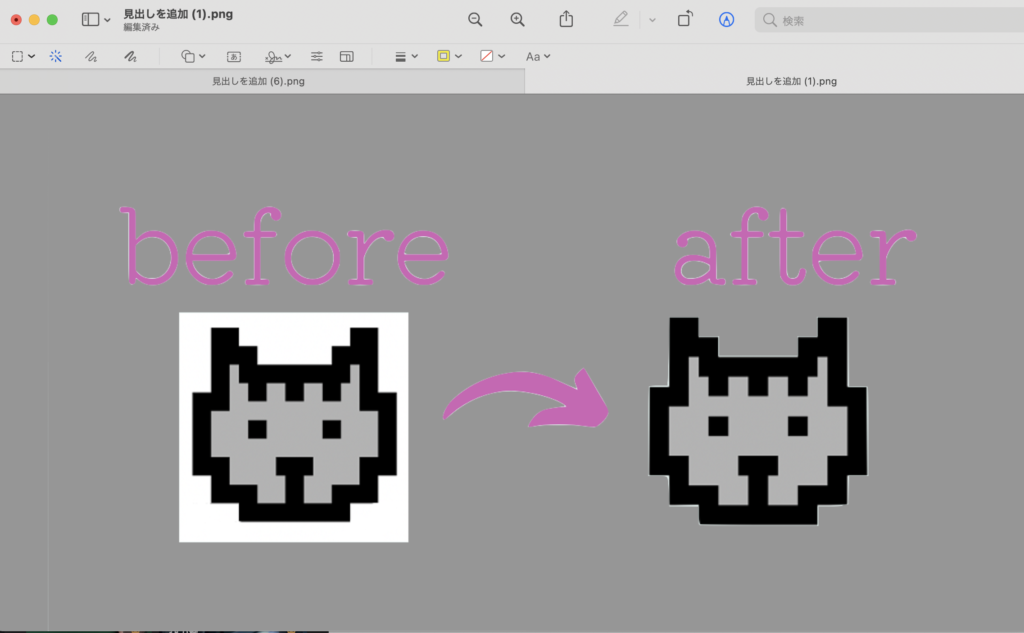
この状態で保存すればOK!
画像の枠が消えると、背景が白以外でも使えるので便利ですね!
私の場合、GIMPソフトなどを駆使してわざわざくり抜いていたので目から鱗でした💧👀
ぜひ試してみてくださいねー!